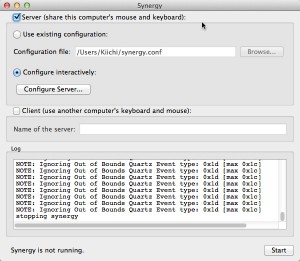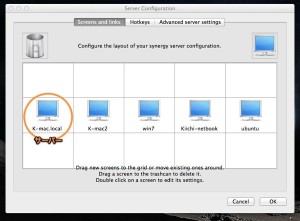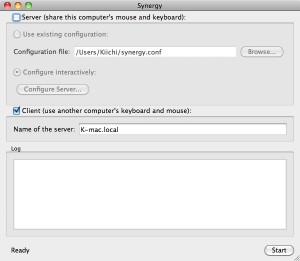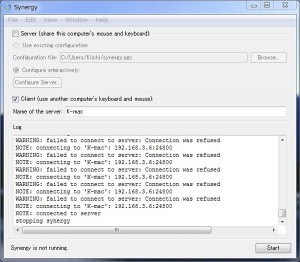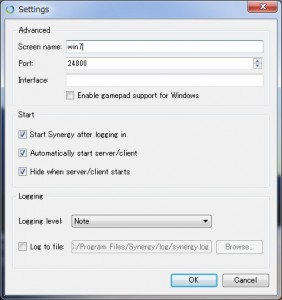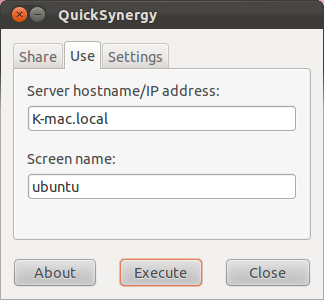マウス、キーボードを共有するソフト「Synergy」
前回の更新が7月ということで、7ヶ月以上も更新を空けてしまいました。
浪人の身であったので、やはり夏以降は時間が取れませんでした。(←言い訳)
これからはたくさん更新できればなぁと思います。
さて、昨今のコンピューターの低価格化は著しく、机の上に2台以上のパソコンがある人も少なくないと思われますが、そんな人にとって大きなストレスとなるのが操作の切り替えだと思います。
特に大きなノートパソコンを二、三台広げてる机の横移動はなかなかに面倒です。
そんな環境を、一組のマウスとキーボードで、まるで同じコンピューターでデュアルディスプレイを使っているようにしてしまうのが「Synergy」というソフトです。
私が常用してるWindows、Mac、Ubuntuの全てのOSに対応してる点が大変嬉しいです。
また、クリップボードも共有することができます。
有名なソフトなので昔から使っている人も多く、インターネット上にも多くの情報があるので記事にする必要なんてないかなー、と思っていたのですが、導入時に結構手こずってしまったので記事にしました!笑
Synergy導入
Synergyには「サーバー」と「クライアント」の2つの機能があり、
サーバーのマウスとキーボードを使って、クライアントとなっているコンピューターを操作します。
今回設定した環境↓
サーバー:Mac
クライアント:Mac、Windows、Ubuntu
実際は3台並べてあるのですが、そのうちのクライアントにする2台がデュアルブートで「MacとWindows」「WindowsとUbuntu」にしているので、どのOSで起動したときでもSynergyが使えるように設定しました。
Synergy設定の注意
Synergyは今までに大きく変化しているソフトです。
(開発が停滞して、有志によって別プロジェクトとして開発され、その後開発が再開して統合されるなど)
昔はGUIのツールはなかったのですが、今では対応OS全てでGUIで設定できます。
私は、昔設定した時のSynergyがまだ1台だけ残っていたので、その1台はそれをそのまま使おうとしたのですが、なぜか最新のSynergyとは繋がることがなく、随分を時間を取られてしまいました。
初めて設定する場合はともかくとして、Synergyがすでに整った環境に新しくパソコンを迎える際にはぜひ気をつけて下さい。
サーバーのSynergy設定(Mac)
公式サイトからSynergyをダウンロードして、起動します。
(この記事を公開している時点では1.4.7 Betaが最新なのでそれを用います。ベータと言ってもそこまで不安定ではありませんが、心配な方はstableをどうぞ。)
Serverにチェックを入れて
「Configure Server…」をクリック。
すると上のような画面がでてくるので、右上のコンピューターの画像を下のマス目にドラッグアンドドロップして
机の上のコンピューターと同じように配列します。
(今回は一番左端をサーバーにしましたが、どこでもいいはずです)
このときに設定するScreenNameは基本的にはコンピューター名でいいと思います。
Synergyのメニューバーの「Preferences…」から今設定しているサーバーのScreenNameは変更可能です。
また、デュアルブートしているコンピューターは真横に並べます。
この場合でいうと「K-mac2」「win7」がそれにあたります。
Synergyでは起動していないクライアントは無視されるので、例えば「K-mac2」ではなく「win7」が起動していた場合は「K-mac2」は無視され、「K-mac」の隣に「win7」があるかのように振る舞います。
クライアントのSynergy設定(Mac,Windows,Ubuntu)
Macの場合
「Client」にチェックをして、サーバーのScreenNameを入力すればOKです。
もしもこのクライアントのScreenNameを変えたい場合、サーバーの時と同様に「Preferences…」から変更できます。
設定が終わったら、右下の「Start」でSynergyを有効にします。
Windowsの場合
Windowsではインストール後、まずSynergyを管理者権限で起動します。
そして「Edit」の「Services」からClientをインストールをします。
その後、Macと同様に「Client」にチェックをして、サーバーのScreenNameを入力すればOKです。
WindowsとMacでGUIがそっくりなのは助かります。
Synergyを有効にする時は右下の「Start」をクリックします。
Windowsは「Edit」の「Setting」から各種設定ができます。
「Start Synergy after logging in」や「Automatically start server/client」はSynergyを常用する人はチェックしておいてもいいと思います。
Ubuntuの場合
Ubuntuソフトウェアセンターで
「マウス、キーボード、そしてクリップボードをネットワーク共有」
(↑なぜかこれがソフトウェア名です)
と
「QuickSynergy」
をインストールします。
両方共に「すべてのソフトウェア」で”synergy”と検索すれば出てきます。
両方インストールした後、QuickSynergyを起動します。
使い方はとても明瞭で、上の欄にはサーバーのScreenNameを入れます。
下の欄では今設定しているUbuntuのScreenNameを決めることができます。
両方を入力したら、「Execute」をクリックしてSynergyを有効にします。
以上、Synergyのサーバー(Mac)とクライアント(Mac、Windows、Ubuntu)の設定の仕方でした。
難しいことはなく、ScreenNameをサーバーとクライアントでしっかり揃えることが基本です。
そのため、ScreenNameには紛らわしい文字は使わないようにした方がいいと思います。
また、冒頭にも書いたとおり、Synergyはまだまだアップデートの激しいソフトウェアです。
使用するなら、定期的に公式サイトを覗いてみるのが吉ですね。